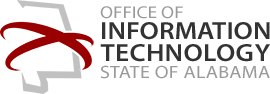Virtual Private Network Access
First, determine whether your application needs VPN to function remotely. Many applications such as Office 365 and WebEx do not need VPN. VPN is a limited resource, limited according to the total number of concurrent connections. When you are not using the VPN, please log off.
- The VPN will require you to be authenticated through multifactor authentication (MFA) via a phone call, text message, or the MFA app, depending on how your MFA profile was setup. If you do not have MFA set up, please see the relevant section here.
- VPN also requires that your system be up to date and patched.
Step 1: On your desktop/laptop device, download and install the Pulse Secure VPN client from:
https://vpnfiles.alabama.gov/latest/ps-pulse-mac-installer.dmg
https://vpnfiles.alabama.gov/latest/ps-pulse-win-32bitinstaller.msi
https://vpnfiles.alabama.gov/latest/ps-pulse-win-64bitinstaller.msi
Run the installer and follow all the steps listed; it should take no longer than 3 minutes.
Note: If you already have the VPN client but you haven’t used it recently, you may need to update the client application or reinstall it to obtain the current version.
If the VPN version is not current, then login will likely fail.
Step 2: Connect using your credentials
- Click the Add Connection Icon
- Enter the Name of the connection in the “Name:” field. NOTE: This can be anything, and while there must be a value in the field, it does not influence the connection.
- Enter the connection URL as vpn.alabama.gov/$INSERT REALM NAME HERE
This information should be provided by the person who opened the ticket to set up the VPN group, most likely your supervisor or IT Manager. The Realm Name is likely your agency acronym or similar followed by MFA. For example, “OIT MFA”.
Clicking “Connect” in the above prompt will launch a prompt to choose your realm. Choose your correct realm and check the box “Save settings” before clicking connect. This brings up a credential prompt.
- Enter your full work email address and account password in the Password field then click “Connect.” Note: Do not check “Save settings” as it stores your credentials locally and is contrary to the security requirements of Policy 630: Identification and Authentication.
- Pulse Secure will invoke multifactor authentication. You will be authenticated according to how your MFA profile was set up.
- Follow the Instructions in the “Message from server:” prompt, enter a response, and click “Connect.”
Now your VPN connection is complete, and you should be able to access state resources.
When you make your request for VPN, be sure to include that you wish to use “Remote Desktop” (or RDP). Your office PC will need to be assigned a static IP address. Your agency IT Support should be able to configure that for you. OIT Operational Security will add this address to your VPN Group.
Windows 8 or above that has Antivirus with real-time protection enabled, MacOS Yosemite (10.10) and above, non-jailbroken iOS 11.0 or above, non-rooted Android 7.0 or above.
Yes, provided it passes host-checking, which checks to see that patches are up to date, and antivirus is installed.
This information should be provided by the person who opened the ticket to set up the VPN group. This is likely your supervisor or manager.
Use the links provided in step 1 of this guide. If you look for the client software on the Internet, you most likely will find only a trial version.
VPN capacity is limited to a set number of concurrent users. When that limit is reached, connections may be denied or terminated.